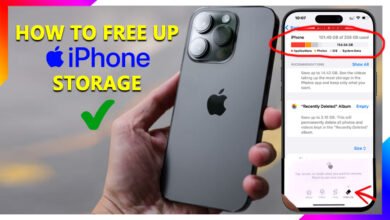How to Scan Documents on iPhone: The Ultimate 2025 Guide(Updated)

Your iPhone has a built-in scanner that’s more powerful than you might think—no extra apps needed! Whether you’re digitizing receipts, contracts, or handwritten notes, your iPhone can turn them into high-quality PDFs in seconds.
In this guide, I’ll walk you through:
✅ The native Notes app method (easiest & free)
✅ Third-party apps for advanced features (OCR, cloud sync)
✅ Pro tips for perfect scans every time
✅ Where to get the best scanner apps
Let’s turn your iPhone into a portable scanner!
Method 1: Scan Documents Using iPhone’s Built-In Notes App (Free)
Step 1: Open the Notes App
- Launch the Notes app (pre-installed on all iPhones).
- Create a new note or open an existing one.
Step 2: Tap the Camera Icon
- Tap the camera icon above the keyboard.
- Select “Scan Documents.”
Step 3: Position Your Document
- Hold your iPhone over the document.
- The app auto-detects edges—adjust if needed.
- Tap the shutter button or wait for automatic capture.
Step 4: Edit & Save
- Crop or rotate the scan if necessary.
- Choose color filters (Color, Grayscale, Black & White).
- Tap “Keep Scan” → “Save” to store it in Notes.
📌 Pro Tip: Need a PDF? Tap Share → Save to Files or export to Google Drive/Dropbox.
Method 2: Best Third-Party Scanner Apps (For OCR & Cloud Sync)
If you need text recognition (OCR), batch scanning, or direct cloud uploads, these apps are worth it:
1. Adobe Scan (Best Free OCR Scanner)
- Why? Auto-detects text, converts to editable PDFs.
- Price: Free (Premium: $9.99/month)
- Where to buy: App Store
2. CamScanner (Best for Business)
- Why? Cloud sync, batch scans, watermark-free exports.
- Price: Free (Pro: $4.99/month)
- Where to buy: App Store
3. Microsoft Lens (Best for Office 365 Users)
- Why? Integrates with OneNote/Word, whiteboard scanning.
- Price: Free
- Where to buy: App Store
Pro Tips for Perfect Scans
🔹 Lighting matters → Avoid shadows (natural light works best).
🔹 Use a dark background → Helps with edge detection.
🔹 Flatten wrinkled papers → Place a book on top before scanning.
🔹 Batch scanning → Apps like Adobe Scan let you scan multiple pages into one PDF.
How to Share Scanned Documents
- From Notes: Open scan → Tap Share → Choose email, Messages, or cloud apps.
- From Adobe Scan: Export as searchable PDF or Word file.
- Printing: Use AirPrint (File → Print).
Troubleshooting: Common Scan Issues
🔸 Blurry scans? → Hold steady or use a stand.
🔸 Edges not detected? → Manually adjust corners.
🔸 Text not recognized? → Try Adobe Scan’s OCR.
Your iPhone’s scanner is fast, free, and surprisingly powerful—perfect for last-minute paperwork, receipts, or archiving old notes. For advanced users, apps like Adobe Scan take it to the next level with OCR and cloud backups.
Which method do you prefer? Let me know in the comments!
Want more iPhone tips? Follow for weekly guides! 📱✨