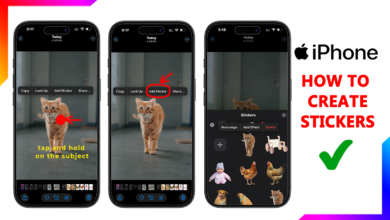How to Set Up Face ID & Advanced Security on iPhone 16 Pro: Your Complete Guide

Your iPhone 16 Pro’s Face ID is more than just a way to unlock your phone—it’s a powerful security tool that keeps your data safe while making access effortless. Whether you’re setting it up for the first time or optimizing it for maximum security, this guide will walk you through every step, including advanced settings like alternate appearances, attention detection, and app-specific locks.
Let’s make sure your iPhone recognizes you perfectly while keeping intruders out!
Before we dive in, here’s why Face ID is worth setting up properly:
🔒 Bank-level security – Uses advanced 3D mapping to prevent spoofing.
⚡ Faster than Touch ID – Unlocks instantly, even in low light.
🛡️ Works with apps & payments – Secures banking, Apple Pay, and private apps.
🤓 Adapts to you – Learns your face over time, even with glasses or a beard.
Now, let’s get it set up right.
Step 1: Set Up Face ID for the First Time
1. Open Settings
- Tap the Settings app on your iPhone 16 Pro.
- Scroll down and select Face ID & Passcode.
- Enter your device passcode (you’ll need one as a backup).

2. Start Face ID Enrollment
- Tap “Set Up Face ID.”
- Position your face inside the on-screen frame and slowly move your head in a circle.
- Complete two full scans for better accuracy.
📌 Pro Tip:
- Hold your phone 10-20 inches away from your face.
- Make sure you’re in good lighting (but it works in the dark too!).
Step 2: Fine-Tune Face ID for Better Recognition
Once Face ID is set up, optimize it for different scenarios:
✅ Add an Alternate Appearance
If you wear glasses, hats, or grow a beard, teach Face ID to recognize you in different looks:
- Go to Face ID & Passcode in Settings.
- Tap “Set Up an Alternate Appearance” and repeat the scanning process.
👁️ Toggle “Require Attention for Face ID”
- ON = More secure (your eyes must look at the screen).
- OFF = Works even if you glance quickly (useful for accessibility).
🔒 Enable Face ID for Apps & Apple Pay
Under “Use Face ID For,” enable:
- iPhone Unlock
- Apple Pay & Wallet
- Password Autofill
- Specific apps (WhatsApp, banking apps, etc.)
Step 3: Boost Security with Advanced Settings
For extra protection, tweak these settings:
🛡️ Disable Face ID After Failed Attempts
- Enable “Attention Aware Features” (Settings > Face ID & Passcode).
- If someone tries to unlock your phone without your eyes open, it won’t work.
🔐 Use a Stronger Passcode Backup
- Go to Face ID & Passcode > “Change Passcode.”
- Select “Custom Alphanumeric Code” for maximum security.
🚨 Emergency SOS & Lockdown Mode
- Press Side Button + Volume Up 5 times to disable Face ID temporarily (useful in emergencies).
- Enable Lockdown Mode (Settings > Privacy & Security) for extreme security against hacking.
Troubleshooting: Fixing Face ID Issues
If Face ID stops working or misrecognizes you:
🔹 Clean the TrueDepth camera (top notch) with a microfiber cloth.
🔹 Reset Face ID and set it up again.
🔹 Check for iOS updates (Settings > General > Software Update).
Your iPhone 16 Pro’s Face ID is one of the most secure and convenient ways to protect your data—if set up correctly. By following these steps, you’ll ensure it works flawlessly every time, whether you’re unlocking your phone, paying with Apple Pay, or securing private apps.
Have you had any funny or frustrating Face ID moments? Let me know in the comments! 👇
(Need help? Drop a question—I’ll reply fast!) 🚀
Stay secure & enjoy effortless access! 📱✨