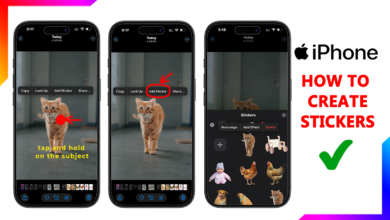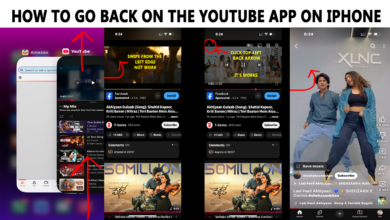How to Reset & Restore Your iPhone 16 Pro Without Losing Data

Your iPhone 16 Pro acting sluggish? Apps crashing? Storage mysteriously full? Sometimes, a full reset is the best fix—but the thought of losing photos, messages, or apps can be terrifying.
Good news: You can reset your iPhone without losing a single file—if you do it right.
In this guide, I’ll walk you through:
✅ Two safe methods (iCloud & iTunes/Finder)
✅ Pre-reset checklist (don’t skip this!)
✅ Restoring without data loss (step-by-step)
✅ Troubleshooting tips (if something goes wrong)
Let’s revive your iPhone without the heartache of lost memories!
Before You Begin: The Must-Do Checklist
To avoid “Oh no, where’d my stuff go?” moments:
1. Back Up Your iPhone (Non-Negotiable!)
Even though we’re preserving data, always have a backup. Choose one:
- iCloud Backup:
- Go to Settings > [Your Name] > iCloud > iCloud Backup
- Tap Back Up Now (ensure Wi-Fi is connected).
- Computer Backup (More Reliable for Large Data):
- Connect to a Mac/PC, open Finder (Mac) or iTunes (PC).
- Select your iPhone > Back Up Now (check “Encrypt Backup” to save passwords).
2. Check Your iCloud Storage
- Need more space? Delete old backups (Settings > [Your Name] > iCloud > Manage Storage).
3. Write Down Critical Passwords
- Post-reset, you’ll need your Apple ID, Wi-Fi, and email passwords.
Method 1: Reset Directly from Settings (Keeps Data)
Best for: Minor software glitches, slowness, or small bugs.
Step 1: Soft Reset (Optional but Helpful)
- Press Volume Up > Volume Down > Hold Side Button until the Apple logo appears.
Step 2: Reset All Settings (No Data Loss)
- Go to Settings > General > Transfer or Reset iPhone.
- Tap Reset > Reset All Settings.
- Enter your passcode and confirm.
📌 What this does:
- Resets Wi-Fi, wallpaper, and system settings to default.
- Keeps all photos, apps, and personal data intact.
Method 2: Full Erase & Restore from Backup (For Major Issues)
Best for: Persistent crashes, storage errors, or prep for resale.
Step 1: Erase Your iPhone
- Go to Settings > General > Transfer or Reset iPhone.
- Tap Erase All Content and Settings.
- Enter your passcode & Apple ID password (anti-theft measure).
Step 2: Restore from Backup
- After the iPhone reboots, follow setup prompts until you see “Apps & Data”.
- Choose:
- iCloud Backup (pick the latest backup).
- Mac/PC Backup (connect to computer, select backup in Finder/iTunes).
- Wait patiently—large restores take time!
📌 Pro Tip:
- If apps won’t download, go to App Store > Profile > Purchased to manually reinstall.
Troubleshooting: Common Restore Problems
🔹 “iCloud Backup Failed” → Check Wi-Fi or use a computer backup.
🔹 “Not Enough Storage” → Delete unused apps before restoring.
🔹 Stuck on Apple Logo? → Force restart (Volume Up > Volume Down > Hold Side Button).
After Restoring: Do These Checks
✔️ Test iMessage/FaceTime (Settings > Messages > Toggle iMessage off/on).
✔️ Re-enable Face ID/Touch ID (Settings > Face ID & Passcode).
✔️ Check Photos & Notes (ensure iCloud sync is on).
Final Thoughts
Resetting your iPhone 16 Pro doesn’t have to mean losing data. With a proper backup and the right steps, your phone will feel brand-new—with all your precious files still there.
Have questions or run into issues? Ask below—I’ll help! 🛠️
Found this helpful? Share it with a friend who’s terrified of resetting! 📱💙