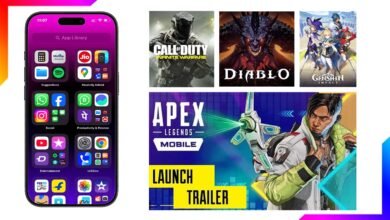How to Block Websites on iPhone: A Simple Step-by-Step Guide for a Safer Browsing Experience
Let’s face it—the internet is a vast and sometimes overwhelming place. While it’s a treasure trove of information and entertainment, there are times when you might want to block certain websites. Whether you’re trying to stay focused, protect your kids from inappropriate content, or just avoid distractions, blocking websites on your iPhone is easier than you might think. In this guide, I’ll walk you through the process step by step, so you can take control of your browsing experience.
Why Block Websites on iPhone?
Before we dive into the steps, let’s talk about why you might want to block websites:
- Productivity: Blocking distracting sites like social media can help you stay focused on work or studies.
- Parental Controls: Protect your kids from accessing inappropriate or harmful content.
- Privacy: Avoid websites that track your data or bombard you with ads.
- Peace of Mind: Keep yourself from revisiting sites that waste your time or negatively impact your mental health.
No matter your reason, blocking websites on your iPhone is a straightforward process. Let’s get started!
Step 1: Use Screen Time to Block Websites
The easiest way to block websites on an iPhone is through the Screen Time feature. This built-in tool allows you to set content restrictions and block specific sites. Here’s how to do it:
- Open Settings: Tap the Settings app on your iPhone.
- Go to Screen Time: Scroll down and select Screen Time.
- Enable Screen Time (if not already on): If you haven’t set up Screen Time before, tap Turn On Screen Time and follow the prompts. If it’s already enabled, skip to the next step.
- Set a Passcode (optional but recommended): To prevent others from changing your settings, tap Use Screen Time Passcode and create a 4-digit code. Make sure it’s something you’ll remember!

Step 2: Set Content & Privacy Restrictions
Now that Screen Time is set up, it’s time to block websites:
- In the Screen Time menu, tap Content & Privacy Restrictions.
- Toggle the switch at the top to turn on Content & Privacy Restrictions.
- Tap Content Restrictions.
- Scroll down and select Web Content.
Step 3: Choose How to Block Websites
Here’s where you can customize your website blocking preferences. You have three options:
- Unrestricted Access: Allows access to all websites (not what we want here).
- Limit Adult Websites: Automatically blocks adult content but allows access to other sites.
- Allowed Websites Only: Blocks all websites except for the ones you specifically allow. This is the most restrictive option and is great for parental controls.
For this guide, we’ll focus on Allowed Websites Only and blocking specific sites.
Step 4: Add Websites to Block or Allow
If you chose Allowed Websites Only, you’ll see a list of pre-approved websites (like educational sites for kids). To block a specific website:
- Tap Add Website under the Never Allow section.
- Enter the URL of the website you want to block (e.g., www.example.com).
- Tap Done to save.
If you want to allow a specific website while blocking others:
- Tap Add Website under the Always Allow section.
- Enter the URL of the website you want to allow.
- Tap Done to save.
Step 5: Test Your Settings
Once you’ve set up your restrictions, it’s a good idea to test them:
- Open Safari or any browser on your iPhone.
- Try visiting a blocked website. You should see a message saying the site is restricted.
- If you’ve allowed specific websites, check to make sure those are accessible.
Alternative Method: Use a Third-Party App
If you want more advanced features or flexibility, you can use a third-party app to block websites. Apps like Freedom, BlockSite, or Focus allow you to create custom blocklists, set schedules, and even block websites across multiple devices. Here’s how to use them:
- Download the app from the App Store.
- Follow the app’s instructions to set up website blocking.
- Customize your settings based on your needs.
Pro Tips for Blocking Websites
- Use a VPN for Extra Control: Some VPNs offer website-blocking features, which can be useful if you want to block sites across all your devices.
- Block Websites in Specific Apps: If you use apps like Instagram or Facebook, consider using Screen Time to limit your usage of those apps altogether.
- Regularly Update Your Blocklist: As new websites pop up, you may need to add them to your blocklist to maintain your restrictions.
Blocking websites on your iPhone isn’t about limiting freedom—it’s about creating a healthier, more focused digital environment. Whether you’re trying to protect your kids, boost your productivity, or just take a break from the noise of the internet, these steps empower you to take control.
So, go ahead and give it a try! With just a few taps, you can transform your iPhone into a tool that works for you, not against you. And if you ever need to unblock a site, simply revisit the Screen Time settings and adjust as needed.