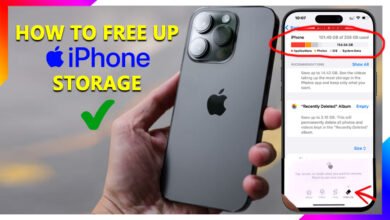Connect AirPods to iPhone in 3 Simple Steps

Connecting AirPods to an iPhone is easy. You can set up your AirPods in just three steps. This makes it simple for everyone to enjoy wireless sound.
We’ll show you how to pair your AirPods with your iPhone. You’ll also get tips for a strong Bluetooth connection. Keeping your iOS up to date will make things even better.
Understanding AirPods Connection Basics
Getting to know how AirPods connect is crucial for a great listening experience. They use Bluetooth to link up with Apple devices. This makes it easy to connect them to any Apple device signed into the same ID, as long as it’s updated.
Different AirPods models have special features. For example, the first AirPods need iOS 10.0 to work. They also let you switch devices easily, like from an iPhone to an iPad. Plus, you can activate Siri hands-free, making voice control easy.
Knowing these basics helps make sure your AirPods connect smoothly. This way, you can enjoy all they have to offer.
Preparing Your iPhone for Connection
To connect your AirPods to your iPhone, make sure your iPhone has the latest iOS update. Start by opening the iPhone settings. Go to General and then Software Update. This lets you see if there are any updates.
Updates keep your device working well with AirPods and add new features. It’s important to stay updated.
If an update is found, connect to Wi-Fi and start the download. An internet connection makes updates go smoothly. Keep your device unlocked while updating to avoid problems.
After updating, check that you’re logged into iCloud. This makes sure your AirPods and iPhone connect securely. Also, make sure your iPhone settings are right for AirPods. This makes connecting your devices easy and hassle-free.
| Task | Action |
|---|---|
| Check iOS Update | Go to Settings > General > Software Update |
| Connect to Wi-Fi | Ensure an internet connection is active |
| Log into iCloud | Confirm your account is signed in |
| Unlock iPhone | Keep your device unlocked during operation |
Enabling Bluetooth on Your iPhone
To connect your AirPods to your iPhone, first, you must enable Bluetooth. Accessing the iPhone Bluetooth settings is easy. Open the Settings app on your iPhone and find the Bluetooth option. Turn the switch to the ‘on’ position.
This action turns on Bluetooth, letting your device find nearby Bluetooth accessories.
Having Bluetooth on is key to connect with your AirPods. Without it, your iPhone won’t see any devices, including AirPods. Check the Bluetooth status to see if it’s on. When it is, the Bluetooth icon will show in the status bar, ready to connect.
By following these simple steps, you’re ready for a smooth connection with your AirPods. Managing your iPhone Bluetooth settings well means a better audio experience.
How to Connect AirPods to iPhone
Connecting AirPods to an iPhone is easy. Just make sure your AirPods are charged and ready. The steps to pair them are simple.
Step 1: Open the Charging Case
Start by taking out your AirPods from their case. Keep the case open and hold it near your iPhone. This helps your iPhone find the AirPods.
Step 2: Follow the On-Screen Instructions
A setup animation will appear on your iPhone screen. Follow the instructions, which might include setting up Siri. This ensures a smooth connection process.
Step 3: Confirm Connection
After following the instructions, confirm the connection. Tap “Connect” in the animation. Then, tap “Done.” Make sure your iCloud is signed in for a seamless audio experience across all Apple devices.
Troubleshooting Connection Issues
Having trouble with AirPods can be really annoying. First, check if your AirPods are fully charged. A low battery can cause connection problems. For AirPods Max users, press and hold the noise control button to see the charge status.
Checking Your AirPods Charge
Ensure your AirPods are in the charging case with the lid open. The case’s light will show if they’re charging or fully charged. If they won’t charge, try a different cable or adapter. Also, keep your AirPods clean to avoid any issues.
Verifying iPhone Status
Your iPhone is key to connecting with AirPods. Make sure it’s unlocked and on the Home screen. Turn on Bluetooth if it’s off. Sometimes, just toggling Bluetooth can fix the problem.
If issues continue, try resetting your AirPods. Close the charging case and then open it again. You might need to pair them manually through your iPhone’s Bluetooth settings.
Manual AirPods Connection Method
At times, AirPods might not connect automatically. A manual connection through Bluetooth settings can solve this issue. Follow these steps to pair your devices and enjoy your AirPods.
Using Bluetooth Settings
First, make sure Bluetooth is on your iPhone. Put your AirPods in the charging case and open it. Keep them close to your iPhone.
If you don’t see the setup animation, go to Settings on your iPhone. Then, choose Bluetooth. Wait for the list to show up and find your AirPods.
Tap on their name to start the connection. Follow the on-screen steps to finish pairing. This is a good backup when auto-pairing doesn’t work.

Automatic Connection with Other Apple Devices
After setting up your AirPods, you’ll see how easy it is to connect them to other Apple devices. They can link up with iPads, MacBooks, and Apple Watches that use the same Apple ID. This makes moving between devices smooth and hassle-free, without the need to pair them over and over.
To make sure your AirPods connect automatically, check a few things on your devices:
- Ensure all devices are signed in to the same Apple ID.
- Make sure Bluetooth is turned on for all devices.
- Check that your AirPods are fully charged and in their case.
- Verify that Handoff is enabled on your iPhone or iPad for easy transitions.
If you run into problems with automatic connection, try adjusting your device’s Bluetooth and Handoff settings. This can often fix common issues.
Knowing how to keep your AirPods working well in the Apple ecosystem makes your experience better. You’ll enjoy a more connected experience across all your devices.
Keeping Your AirPods Updated
Updating your AirPods regularly is key to keeping them in top shape. Apple’s firmware updates bring new features, fix bugs, and boost connectivity. Here’s how to easily check for updates.
First, connect your AirPods to your iPhone. Put your AirPods in their case and open it. Your iPhone will then look for updates. If there’s one, it will download and install automatically.
To see if your AirPods are up to date, go to your iPhone’s Bluetooth settings. Tap the “i” next to your AirPods. You’ll see the current firmware version. Keeping them updated improves performance and keeps them working with other Apple devices and Siri.
The table below shows why updating AirPods is important:
| Benefit | Description |
|---|---|
| Enhanced Functionality | Updates can introduce new features and improve existing capabilities. |
| Bug Fixes | Resolve known issues that may disrupt performance. |
| Improved Connectivity | Updates often improve the connection stability between devices. |
| Maximized Battery Life | Updating can lead to better power management. |
| Compatibility | Ensures continued compatibility with Apple’s latest software updates. |
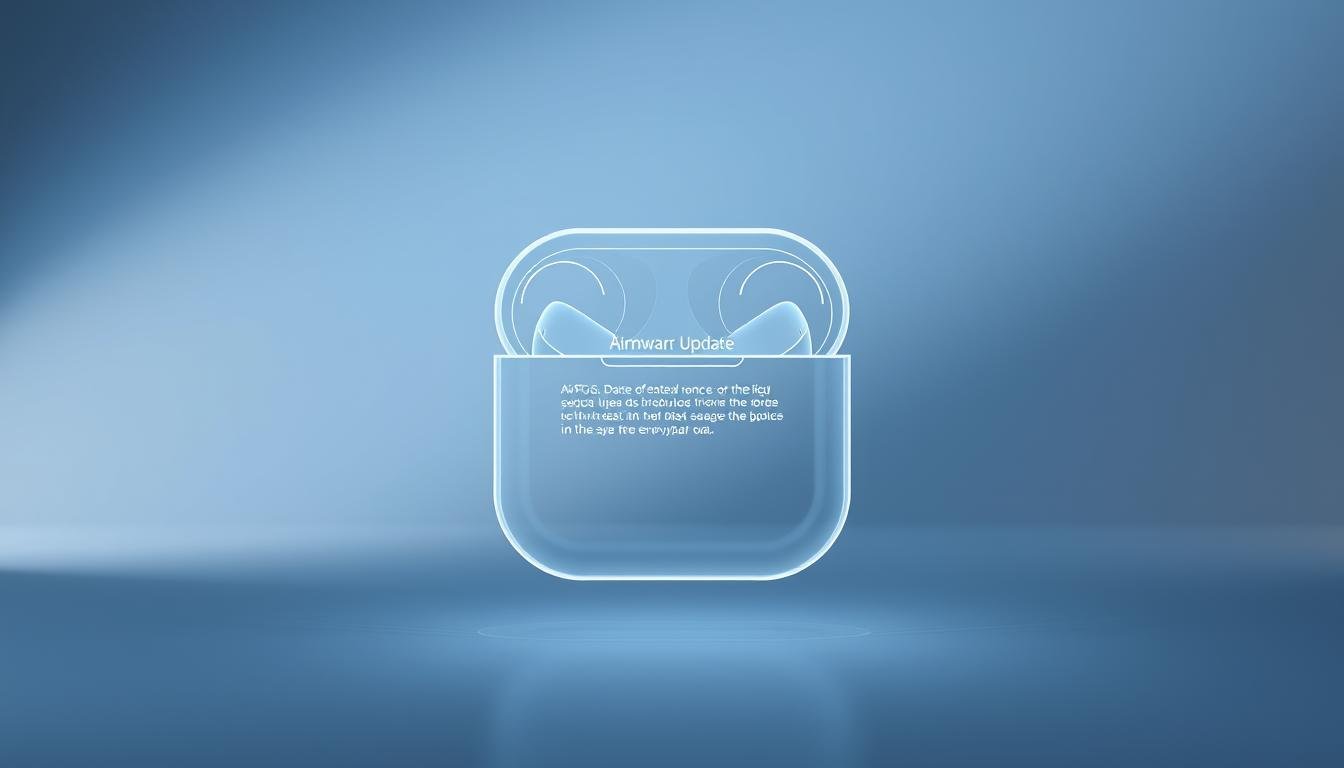
Connecting your AirPods to your iPhone can really boost your audio experience. This easy process lets you enjoy top-notch sound and the freedom of wireless listening. The guide has shown you how to set up your AirPods with confidence.
Knowing the details of pairing makes it simpler and prepares you for any problems. If you face connection issues later, the tips here will help you fix them fast.
Having your AirPods connected smoothly is just the start. Now, you can dive into your favorite tunes, podcasts, or calls easily. Enjoy your AirPods and take your audio experience to new heights!
FAQ
How do I know my AirPods are charged?
To see if your AirPods are charged, put them in the case and open it near your iPhone. A pop-up will show the battery levels. For AirPods Max, press and hold the noise control button to see the status light.
What if my AirPods won’t connect to my iPhone?
If your AirPods won’t connect, check if Bluetooth is on and they’re charged. Try resetting by opening and closing the case. If needed, pair them manually in your iPhone’s Bluetooth settings.
Do I need to update my AirPods?
Yes, updating your AirPods is key for the best performance. Updates can add new features and fix issues. Just connect your AirPods to your iPhone to check for updates.
Can I use my AirPods with non-Apple devices?
Yes, AirPods can connect to non-Apple devices via Bluetooth. But, some Apple features might not work. Make sure your non-Apple device’s Bluetooth is on for easy pairing.
How do automatic connections work between my devices?
Automatic connections happen when all your Apple devices share the same Apple ID. AirPods will switch between devices easily. This means you can use them with your iPhone, iPad, MacBook, or Apple Watch without pairing again.
What to do if I can’t find my AirPods?
First, check if your AirPods are charged and close enough to your device. Use the Find My app on your iPhone to locate them. This works if they’re connected and the feature is turned on.