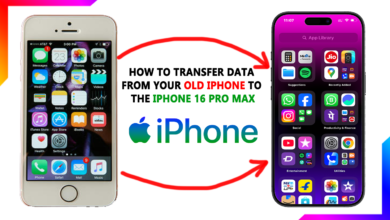How to Free Up iPhone Storage (Without Losing a Single Photo)

We’ve all been there – that dreaded “Storage Almost Full” alert pops up, and your first thought is: “But I can’t delete my photos!” As someone who once had to frantically offload apps at a concert just to take one more picture, I feel your pain.
Here’s the good news: There are at least a dozen ways to claw back precious gigs without touching your photo library. These are the real-world tricks I’ve used to keep my 64GB iPhone breathing:
1. The Obvious One You’re Probably Ignoring
Your iPhone automatically saves full-resolution photos to iCloud while keeping smaller versions on your device. To check:
- Go to Settings > [Your Name] > iCloud > Photos
- Make sure “Optimize iPhone Storage” is selected
What this does: Keeps all your photos accessible while saving tons of space. The full versions download when you tap to view.
2. Delete the Real Storage Hog (Hint: It’s Not Photos)
Head to Settings > General > iPhone Storage and let it load. You’ll likely find:
- Old text threads with hundreds of videos people sent you
- “Other” storage filled with cached app data
- Podcast episodes you listened to months ago
Pro move: Tap “Review Large Attachments” to nuke forgotten video files from messages.
3. Offload Apps You Barely Use
This genius feature removes apps but keeps their data:
- Go to Settings > App Store
- Enable “Offload Unused Apps”
- Or manually: iPhone Storage > [App] > Offload App
Why it’s better than deleting: Your icons stay put, and everything comes back when you tap them.
4. Clear Safari’s Secret Clutter
Your browser hoards website data like a digital packrat:
- Go to Settings > Safari
- Tap “Clear History and Website Data”
- Also enable “Remove History Items” to auto-delete after 30 days
Bonus: Pages will load faster too.
5. Dump Old Voice Memos
These audio files pile up silently:
- Open the Voice Memos app
- Swipe left on old recordings to delete
- Check the “Recently Deleted” folder after
Shocking space saver: 30 minutes of audio can be 100MB+.
6. Stop Your iPhone from Double-Saving Videos
When you edit a video in Photos, it keeps both versions:
- Open the edited video
- Tap “Edit”
- Choose “Revert to Original”
- Delete the duplicate
Works for: Screenshots you’ve marked up too.
7. Limit Podcast and Music Storage
In Settings > [Music/Podcasts] > Downloads:
- Set “Optimize Storage” to cap offline files
- Delete downloaded episodes manually
My rule: Never keep more than 3 unlistened podcasts.
8. The Nuclear Option for Stubborn Space
If “Other” storage is still bloated:
- Back up to iCloud/computer
- Go to Settings > General > Transfer or Reset
- Tap “Erase All Content and Settings”
- Restore from backup
Why it works: Like deep-cleaning your digital junk drawer.
Final Tip: Prevention Beats Panic
Turn on Settings > [Your Name] > iCloud > iCloud Backup to avoid future crises. Your phone will automatically manage storage better.
Which trick saved you the most space? I once recovered 12GB just from forgotten message attachments!
P.S. Share this with that friend who’s always at 99% storage. 😅