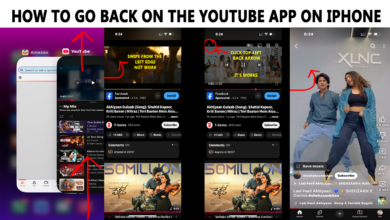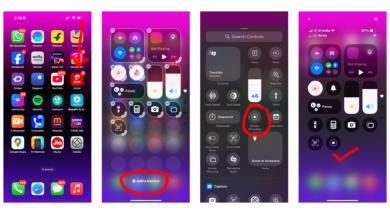📱 How to Record a Phone Call on iPhone 16 Pro Max – Step-by-Step Guide (2025)

Recording phone calls can be incredibly useful—whether you’re documenting an important business Let’s face it—we’ve all had those moments when we wish we could go back and listen to an important phone call. Maybe it was a business conversation, an interview, or a heartwarming chat with someone special. If you’re using the iPhone 16 Pro Max, you might be wondering: Can I record phone calls on this thing?
The short answer: Yes, but there’s a catch. Due to Apple’s strict privacy policies, there’s no native feature to record calls directly on iPhones. But don’t worry, we’ve got workarounds—and they work like a charm!
🔐 Before You Start: Legal Note
Before hitting that record button, check your local laws. In many places, you must inform the other party that you’re recording. Always play it safe and respectful.
✅ 3 Easy Ways to Record Calls on iPhone 16 Pro Max
📌 Method 1: Use a Call Recording App (Easiest & Most Reliable)
Since iPhones don’t allow native call recording, third-party apps are your best friend.
🎯 Recommended App: Rev Call Recorder (Free)
Why Rev?
- 100% Free
- No hidden charges
- Unlimited recording
- Easy interface
- Transcription service available
🔽 Step-by-Step: How to Use Rev Call Recorder
- Download the app from the App Store.
- Open the app and set up your phone number.
- To record an incoming call:
- Answer the call.
- Open Rev and tap “Start Recorded Call”.
- Merge the calls (it uses 3-way calling).
- To record an outgoing call:
- Open Rev.
- Tap “Start Recorded Call” and enter the number or select from contacts.
- The app calls their recording line first, then your contact. Merge them.
- After the call, your recording will be saved in the app and ready to listen or share.
💡 Bonus: You can also order a transcription right inside the app.
📌 Method 2: Use Google Voice (Free Option with a Catch)
Google Voice is a great free tool for recording incoming calls—but only incoming.
🔽 Step-by-Step:
- Sign up at voice.google.com and get a Google Voice number.
- Link your iPhone 16 Pro Max to that number.
- Go to Settings → Calls → Enable Call Recording.
- When someone calls you on your Google Voice number, press “4” to start recording. Press “4” again to stop.
⚠️ Note: You can’t record outgoing calls with this method.
📌 Method 3: Use an External Voice Recorder (No App Needed)
This is for folks who prefer hardware over apps or don’t want to rely on the cloud.
🎧 What You Need:
- A lightning-to-3.5mm adapter (for newer iPhones).
- A small mic splitter cable.
- An external recorder (like Sony ICD-PX470, ~$60 on Amazon).
🔽 How to Use:
- Plug the mic splitter into your iPhone.
- Connect your earphones and the recorder.
- Start your phone call and hit Record on your external device.
🎙️ This method captures both sides of the conversation cleanly with the right setup.
🛒 Where to Buy Trusted Call Recording Tools
| Tool/Service | Platform | Link |
|---|---|---|
| Rev Call Recorder | App Store | Download Here |
| TapeACall Pro | App Store ($10.99/mo) | Get it Here |
| Google Voice | Web / App Store | Sign Up Here |
| Sony ICD-PX470 Recorder | Amazon | Buy Here |
| Lightning to 3.5mm Adapter | Apple / Amazon | Apple Link |
Recording calls on your iPhone 16 Pro Max may not be built-in, but with a few clever tools, it’s completely doable. Whether you go with a trusted app like Rev, the free Google Voice workaround, or an external recording device, you’re covered.
Have you recorded calls before? Which method worked for you? Let me know in the comments! 🎙️
Want more iPhone tips? Follow for weekly guides! 📱💡
(Need help? Drop a question—I reply fast!) 🚀